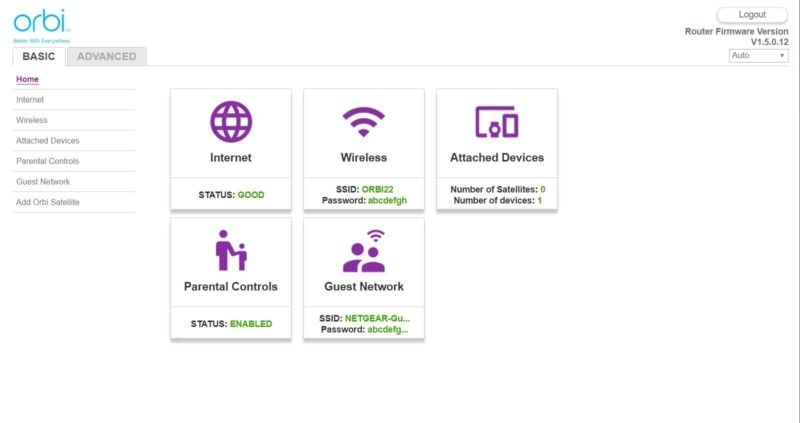
For many people, one of the biggest frustrations about setting up or configuring a router is simply finding the IP address of where it’s located. While accompanying mobile apps in newer routers and mesh Wi-Fi systems have made this process significantly easier, routers purchased just several years ago or older, or router/modem combo units issued by telecom companies frequently don’t have any sort of companion app, so changing simple things like a Wi-Fi password will require finding the IP address of the router.
To help make your life easier, today we’ll show you some of the easiest ways to find your router’s IP address.
The first and easiest method to try to find your router’s IP address is simply to try the most common router IPs. The reason why this works 9 times out of 10 is because the IANA, or Internet Assigned Numbers Authority, reserved three ranges of IP addresses for private use, like in your home or your office. The three ranges of private IP addresses include:
As most routers are generally programmed to use the first available IP address as its own, routers are commonly found on:
If none of the commonly used default router IP addresses work, it may be worthwhile to try the IP address of the default gateway. The reason why this works is because your PC needs a default gateway to access the internet and generally, your router is the one that does it. Here’s how to find your router’s IP address by finding the default gateway.
In order to find the default gateway, ensure your system is connected to the router you’d like to find the address of and also ensure that you have access to the internet.
Step 1
Click on the Start menu then click on or search for Run. Depending on your OS. You can also search for Command Prompt or click on Command Prompt if it happens to show up in your search as that’s what we’re aiming for.
Step 2
If Command Prompt doesn’t show up in search or you’re running an older OS that doesn’t have this functionality, go ahead and type in CMD or cmd.exe into the Run prompt and hit OK.
Step 3
Once the Command Prompt appears, simply type in “ipconfig” (without quotes) and hit enter.
Step 4
You’ll get a list of network interfaces along with their IP addresses and the default gateway connected. Find the network interface you have connected to your router and find the default gateway. In this case, the default gateway for my wireless interface is 192.168.1.1. This should also be the router IP.
While router manufacturers may use different IP addresses for different models of routers, generally speaking most router manufacturers will tend to use the same set of default IP addresses across all their routers. As such, it may be worthwhile to try all your router manufacturer’s known default IP addresses.
| Brand | Default IP Addresses |
|---|---|
| 2Wire | 192.168.1.1 192.168.0.1 192.168.1.254 10.0.0.138 |
| Apple | 10.0.1.1 |
| Amped Wireless | 192.168.3.1 |
| Asus | 192.168.1.1 192.168.2.1 10.10.1.1 |
| Belkin | 192.168.1.1 192.168.2.1 10.0.0.2 10.1.1.1 |
| Buffalo | 192.168.1.1 192.168.11.1 |
| Cisco | 192.168.1.1 192.168.0.30 192.168.0.50 10.0.0.1 10.0.0.2 |
| D-Link | 192.168.1.1 192.168.0.1 192.168.0.10 192.168.0.101 192.168.0.30 192.168.0.50 192.168.1.254 192.168.15.1 192.168.254.254 10.0.0.1 10.0.0.2 10.1.1.1 10.90.90.90 |
| Huawei | 192.168.1.1 192.168.0.1 192.168.3.1 192.168.8.1 192.168.100.1 10.0.0.138 |
| Linksys | 192.168.1.1 192.168.0.1 192.168.1.10 192.168.1.210 192.168.1.254 192.168.1.99 192.168.15.1 192.168.16.1 192.168.2.1 |
| Motorola | 192.168.0.1 192.168.10.1 192.168.15.1 192.168.20.1 192.168.30.1 192.168.62.1 192.168.100.1 192.168.102.1 192.168.1.254 |
| MSI | 192.168.1.254 |
| Netgear | 192.168.0.1 192.168.0.227 |
| TP-Link | 192.168.1.1 192.168.0.1 192.168.0.254 |
| Trendnet | 192.168.1.1 192.168.0.1 192.168.0.30 192.168.0.100 192.168.1.100 192.168.1.254 192.168.10.1 192.168.10.10 192.168.10.100 192.168.2.1 192.168.223.100 200.200.200.5 |
| ZTE | 192.168.1.1 192.168.0.1 192.168.100.100 192.168.1.254 192.168.2.1 192.168.2.254 |
| Zyxel | 192.168.1.1 192.168.0.1 192.168.2.1 192.168.4.1 192.168.10.1 192.168.1.254 192.168.254.254 10.0.0.2 10.0.0.138 |
Did the above steps help you finally find your router’s IP address to make configuration changes to your router? If not, is there a better way that you’ve found? Let us know in the comments below!
This post was last modified on February 26, 2020 4:45 pm
Whether you're a CrossFit enthusiast, a rucking adventurer, a high-intensity interval training (HIIT) devotee, or…
Introduction Credit scores are a crucial part of our financial lives, yet many people don't…
Earlier this week, T-Mobile and SpaceX jointly shared that they would be making an announcement…
Starlink Satellite Dish | Source: SpaceX In a recent Tweet sent out by SpaceX, wireless…
With the release of Tesla FSD (Full Self Driving) 10.69 Beta starting to roll out…
Tesla Powerwall Last year, Tesla launched a pilot of their VPP (Virtual Power Plant) where…
This website uses cookies.