
As the designated IT person at the office, one of the most common things that happens to me is someone handing me their Mac and asking me to do stuff with it. Despite the fact that I’ve only used Windows for pretty much all my life. Case in point.
The other day, one of my colleagues needed to take a screenshot on his Macbook Pro and had no idea how to do it. As I scoffed at his pathetic computer skills telling him repeatedly to hit the Print Screen button to him not understanding a word I said, he handed me the laptop. To my realization that there was no Print Screen button on the computer… Crud. That’s pretty embarrassing.
In an attempt to prevent this embarrassment from happening to you, today we’re going to show you how to take a screenshot on a Mac. Here’s how it’s done.
Take a Screenshot of the Entire Screen
This one is by far the easiest to do.
- Press Shift+Command (⌘)+3.
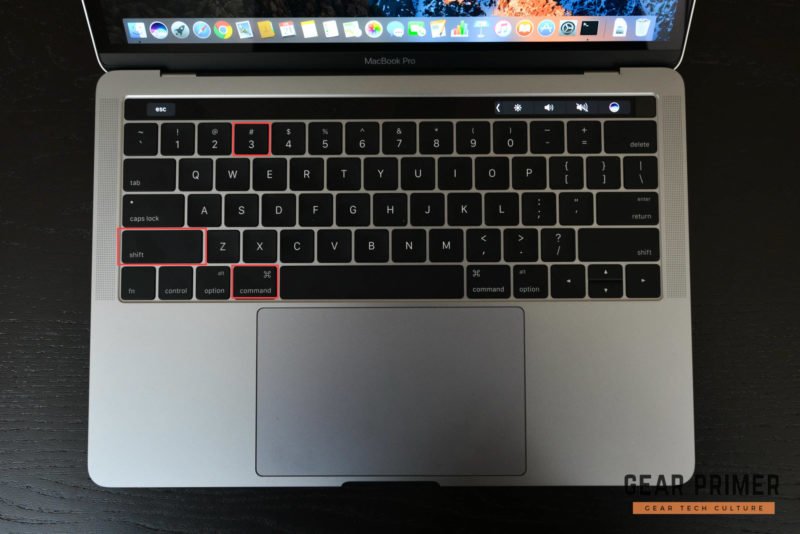
2. A shot of your screen will be saved as a PNG file on your desktop. Boom.
Take a Screenshot of a Part of Your Screen
- Press Shift+Command (⌘)+4.
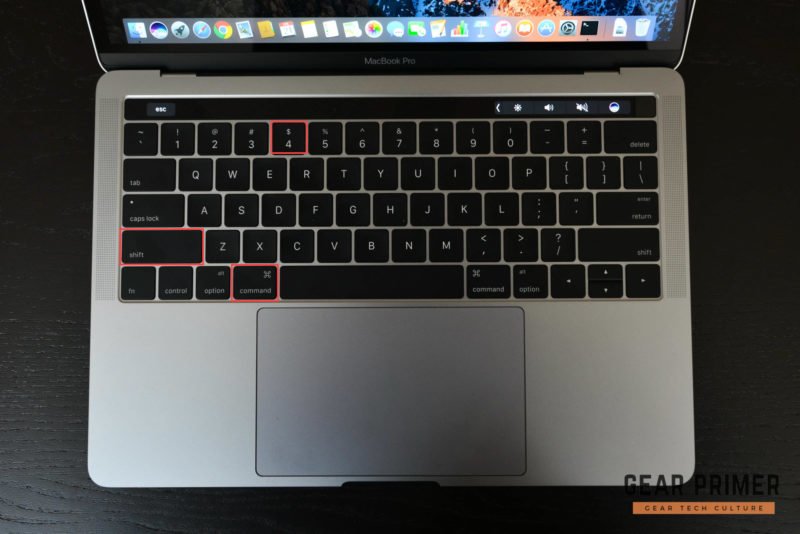
2. Once the key combination is pressed, a crosshair will appear. Move the crosshair to the area where you want to start the screenshot. The x and y pixel axis will be displayed right below it.
3. Click and drag the crosshair until the grey selection area covers the portion you want to capture.
4. Upon releasing the click, the screenshot will be saved as a PNG file on your desktop.
Take a Screenshot of a Window
- Press Shift+Command (⌘)+4.
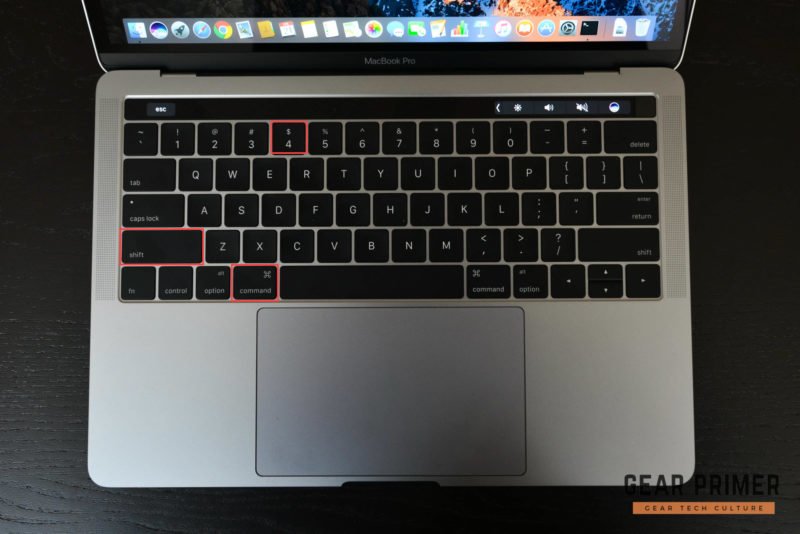
2. Press the Spacebar. The crosshair will be replaced by a camera icon. Alternatively, if you have a MacBook Pro with the Touch bar, select Window on the Touchbar.
3. Move the camera onto a widow and click.
4. The screenshot will be saved as a PNG file on your desktop.
Note that while this may not work with every app. When it fails, fall back to using the crosshair method.
Also interesting to note if you have a Touchbar Macbook Pro, the Touchbar will show you screenshot options when Shift+Command (⌘)+4 is pressed. As you can see here.

How to take a Screenshot of the Touch Bar
Speaking of Touchbar, surprise! You can also screenshot your touch bar if you own a Macbook Pro with a Touchbar. Things get a little tricky here, so follow the steps carefully.
- Press Shift+Command (⌘)+6.
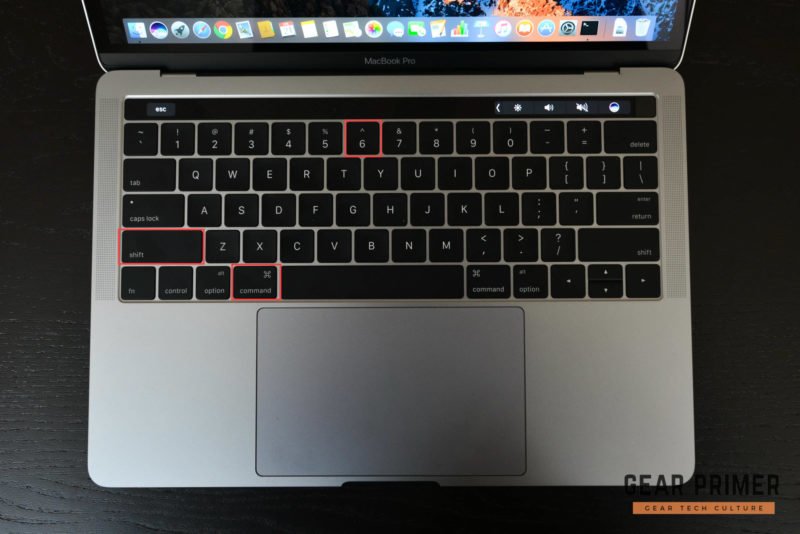
2. The screenshot will be saved as a PNG file on your desktop. Boom. Done.
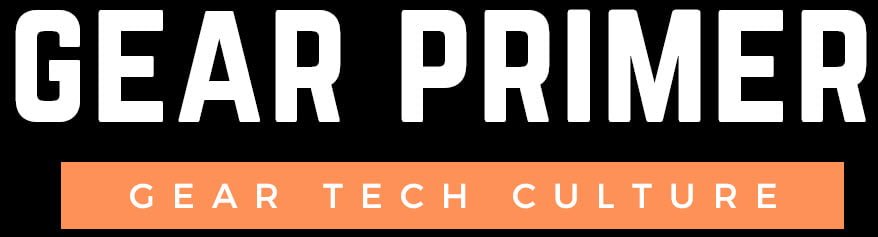
0 Comments