For anyone using a Windows PC, malware infections are simply a fact of life. Nefarious programmers have figured out ways to make money, destroy systems and make your life a living hell, and while it’s difficult to completely prevent malware infections, it’s important to know how to get rid of them.
Today we’ll show you five easy steps that will help you remove the most common malware infections.
When you’ve been infected with any sort of malware whether it be adware, spyware, ransomware, a trojan, or something else, the first step to eradicating it is to completely disconnect your computer from the internet.
The easiest way to do this is by simply physically unplugging the Ethernet cable from your computer or by disabling the Wi-Fi. If you’re not sure how to do this, unplugging the modem or the router is also an easy option.
Before going into a long process of malware removal, if you have system restore enabled on your PC, be sure to check if it has any acceptable system restore points for you to use. This will save you the hassle of trying to undo the damage done by the malware.
Windows 10, 8.1, 8
To access System Restore in Windows 10, 8.1 and 8, go to Start –> Search for Recovery –> Open System Restore. Then simply follow the on-screen instructions to restore your PC.
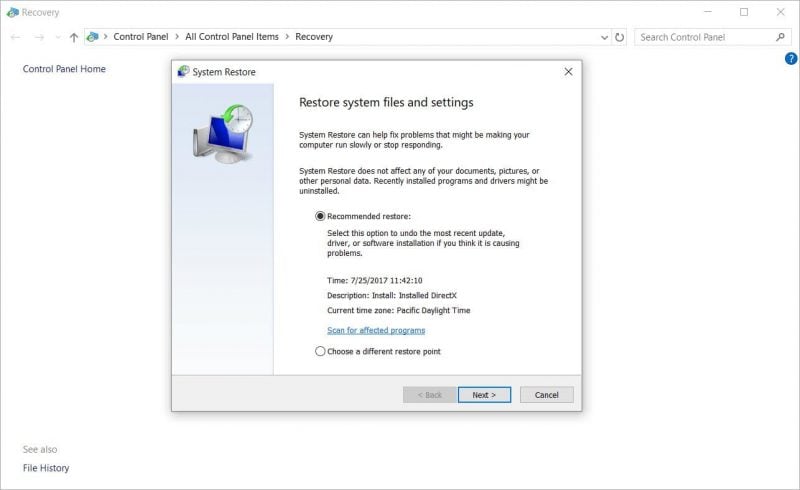
Windows 7, Vista
To access system restore in Windows 7 and Vista, go to Start –> All Programs –> Accessories –> System Tools. Then simply click on System Restore and follow the onscreen instructions.
If your computer already has some sort of anti-virus or better yet some anti-malware software, go ahead and run it now.
If you don’t already have the software, go to a secondary computer or borrow a friend’s computer and download an anti-virus or anti-malware software of your choice. We recommend Bitdefender’s Antivirus for scanning for viruses and malware, and for a more targeted scan of adware, spyware, and other malware, we recommend MalwareBytes. If these softwares don’t work, check out our article on the best anti-malware removal tools for more options to try.
If both Bitdefender and MalwareBytes isn’t able to remove the malware on your computer, your next step is to run the same malware removal tools in safe mode.
The reason for this is because some of the craftier malware will hide itself in the registry, system folders, driver files, and other areas of the operating system that can’t be modified or removed while the system is operating normally.
Once the scanning and the removal process is complete, the malware in your system should be removed. If not, it may be worth considering finding a technical professional or backing up your data and doing a full system reset.
How to Boot into Safe Mode
To get into Safe Mode, there are a few methods.
Option 1
For those with Windows 10, simply go to Start –> Restart (while holding the shift button). Once the system boots up in the recovery menu, go to Troubleshoot –> Advanced Options –> Startup Settings –> Select Option 4 for Safe Mode.
Option 2
For those with older Windows Operating systems, simply restart your computer and hit F8 repeatedly before Windows starts until Advanced Boot Options appear. Then, simply choose Safe Mode and hit enter to boot into safe mode.
When it comes to any sort of malware, prevention is always easier than removal and practicing some common sense will go a long way. If you get a popup that asks you a yes or no question, be sure to read thoroughly before clicking yes. If you get an e-mail from someone offering you a million dollars after you visit a website, there may be a good chance that the website will simply try to get you to install some sort of malware instead.
Of course, we’re all human and for the times we accidentally click yes to the wrong thing, it’s also important to have a quality antivirus or anti-malware utility with some sort of real time monitoring functionality such as that in Bitdefender Internet Security. Also be sure to keep any anti-malware software regularly updated and run the scans regularly to ensure that your system is infection free.
This post was last modified on February 16, 2020 7:10 pm
Whether you're a CrossFit enthusiast, a rucking adventurer, a high-intensity interval training (HIIT) devotee, or…
Introduction Credit scores are a crucial part of our financial lives, yet many people don't…
Earlier this week, T-Mobile and SpaceX jointly shared that they would be making an announcement…
Starlink Satellite Dish | Source: SpaceX In a recent Tweet sent out by SpaceX, wireless…
With the release of Tesla FSD (Full Self Driving) 10.69 Beta starting to roll out…
Tesla Powerwall Last year, Tesla launched a pilot of their VPP (Virtual Power Plant) where…
This website uses cookies.